Добрый день всем! Сегодня я хотел бы поделиться небольшим примером автоматизации процесса создания запросов на выход для новых сотрудников с помощью продуктов Microsoft SharePoint, PowerApps, Power Automate и Teams. При реализации этого процесса вам не потребуется приобретать отдельные планы пользователей PowerApps и Power Automate; подписки на Office365 E1/E3/E5 будет достаточно.
Мы создадим списки и столбцы на сайте SharePoint, PowerApps поможет вам создать форму, а Power Automate предоставит возможности по настройке логики бизнес-процессов.
Финальный процесс мы подключим к команде MS Teams. Давайте не будем терять время и посмотрим, что произойдет. 
На первом этапе создаем списки и реквизиты.
Нам нужны списки:
- Запросы на увольнение сотрудников
- Подразделения
- HR по отделам
- Администраторы
Создайте детали и настройте меню навигации: 
PowerApps
Теперь давайте создадим форму для списка «Запросы на выход сотрудников» с помощью PowerApps. В окончательном виде это будет выглядеть так:
В поле «Сотрудник» вы выбираете из списка пользователей Office 365, «Дата выхода» указывается из календаря, «Подразделение» указывается из справочника отдела, а «HR» выбирается из «HR по отделам».
каталог: 
Но необходимо добиться того, чтобы список доступных для подбора HR фильтровался по указанному в форме отделу.
Давайте воспользуемся формулой для фильтрации данных в PowerApps. Для свойства «Товары» поля «HR» пишем: 
Кроме того, вы можете внести небольшие изменения в значение по умолчанию для поля Статус в форме.
Для свойства «По умолчанию» поля «Статус» пишем: 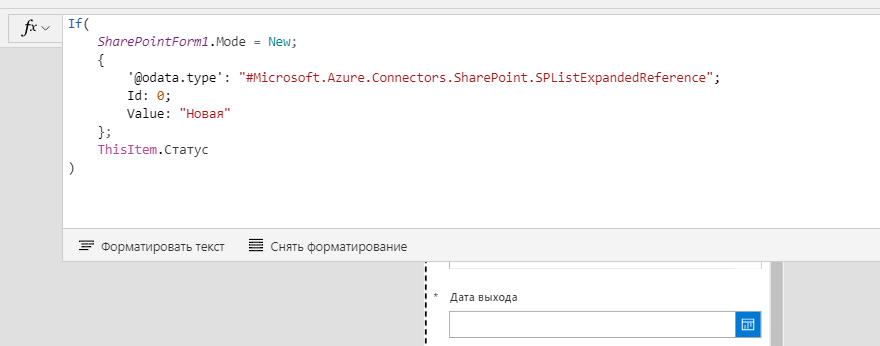
Если откроется форма создания элемента, то в поле «Статус» будет записано значение «Новый», в противном случае в поле статуса на форме будет подставлено значение из столбца SharePoint для текущего элемента.
Одна из проблем PowerApps — невозможность легко получать данные из групп SharePoint. Из-за этого невозможно легко настроить видимость/доступность полей или объектов в форме, если вы хотите полагаться на то, что пользователь является членом группы SharePoint. Но вы можете найти обходной путь.
Специально для этого мы заранее создали список Администраторов: 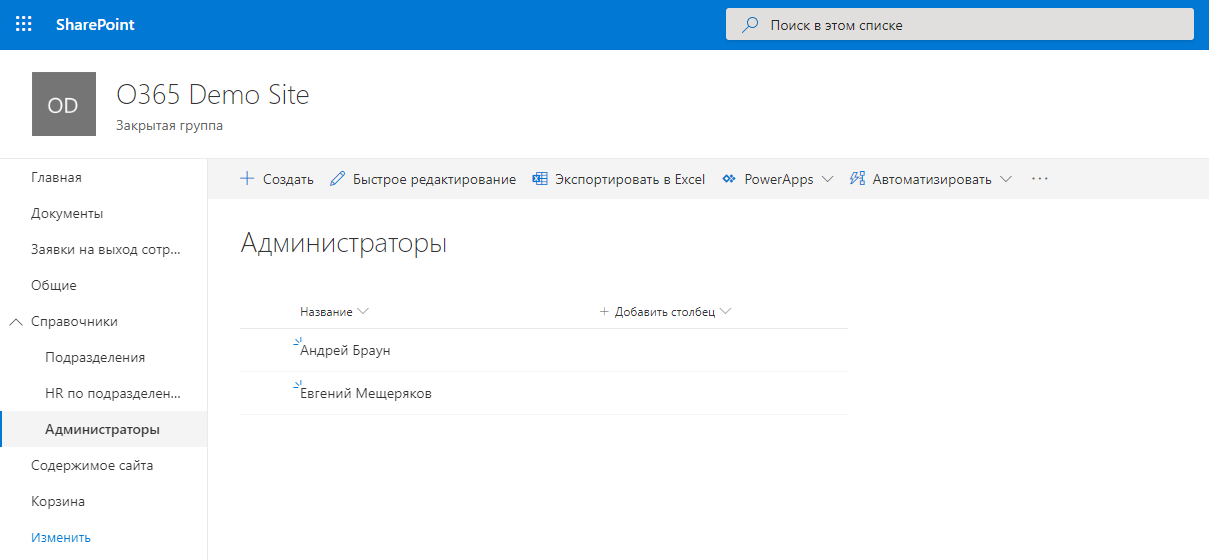
Этот список содержит поле «Сотрудник» с типом «Пользователь или группа», отображаемое только на форме, и поле «Имя», в котором пишется имя выбранного сотрудника, отображаемое только в виде списка.
Теперь давайте попробуем небольшой трюк в PowerApps. Например, вы можете настроить доступность любого поля, если текущий пользователь есть в списке «Администраторы».
Найдите свойство «Режим отображения» поля «Дата выпуска» и напишите: 
Согласно этой формуле, если в списке Администраторы есть хотя бы один сотрудник, логин которого совпадает с логином текущего пользователя, то поле будет доступно для редактирования, в противном случае — для просмотра.
Для большей надежности уменьшаем логин до нижнего регистра, иначе всякие случаи могут случиться.
Возможно, вы заметили, что в шапке формы есть кнопка «Действия над приложением»: 
Эта кнопка перейдет на другой экран, где для удобства собраны все возможные действия в приложении: 
После нажатия на каждую кнопку открывается дополнительное окно действия, например, если выбрано действие «Отменить заявку», открывается дополнительное окно с возможностью ввода комментария: 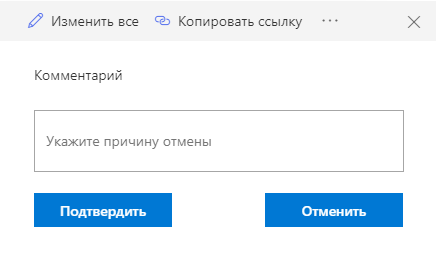
После нажатия кнопки «Подтвердить» статус приложения меняется, причем это можно сделать даже без запуска потока Power Automate. Давайте воспользуемся функцией «Patch» для свойства «OnSelect» кнопки: 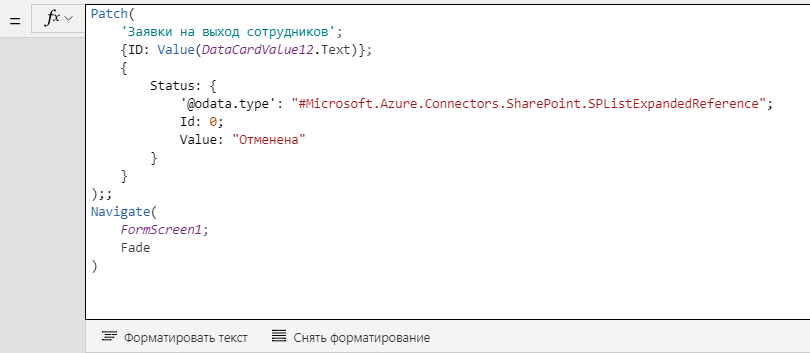
Используя функцию Patch, мы обновляем элемент списка заказов, фильтруя его по идентификатору текущего элемента.
Меняем значение поля «Статус» и выходим на главный экран.
Для других кнопок действий логика аналогична.
Остается только настроить поток утверждения.
Сделаем это в самой простой форме.
Мощность автоматизировать
Наш процесс утверждения запускается автоматически при создании заявки.В ходе исполнения статус заявки изменится, ее получит руководитель отдела, а руководителю будет отправлено уведомление на электронную почту о новом заявлении.
Для определения лидера у нас есть справочник «Подразделения»: 
Создайте поток Power Automate: 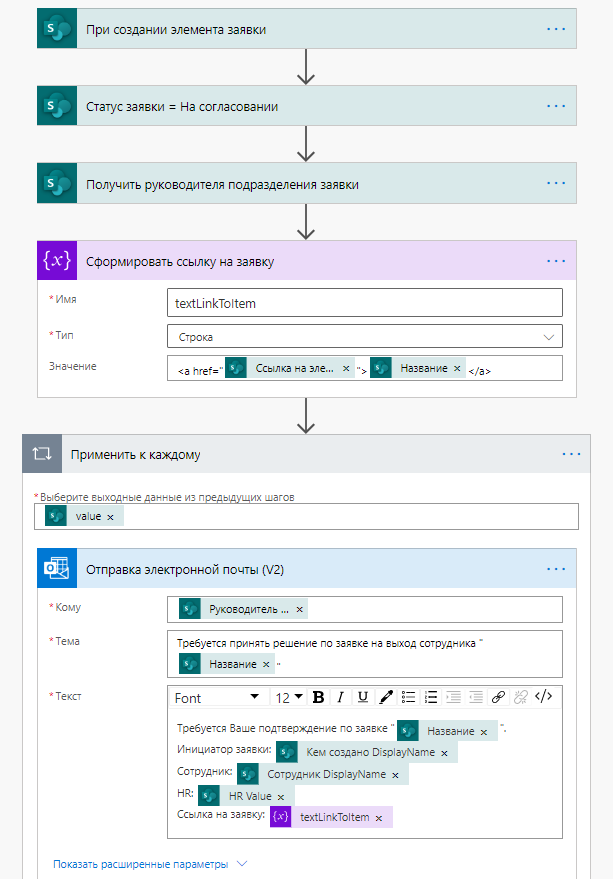
В ходе выполнения данного потока руководитель отдела получает уведомление на электронную почту о создании новой заявки и может перейти по ссылке для принятия решения, нажав на кнопку: 
Нажатие кнопки «Согласен» или «Отклонить» также запускает поток Power Automate, который меняет статус заявки и отправляет уведомление по электронной почте специалисту по персоналу: 
Процесс готов.
Команды
И последний штрих – организация сотрудничества с этим процессом.
Для этого подключите процесс к команде MS Teams:
Теперь все члены команды MS Teams имеют доступ к процессу выхода нового сотрудника на отдельной вкладке.
Конечно, вы можете предоставить многоэтапные утверждения в своей логике потока, а также использовать компонент «Утверждения» для назначения задач Power Automate. Вы также можете настраивать отчеты и создавать уведомления, которые будут отправляться в чат-бот Microsoft Teams. Но об этом в будущих статьях.
Спасибо за внимание и всем хорошего дня! Теги: #Разработка для Office 365 #облачные сервисы #office 365 #Flow #sharepoint #power Platform #команды #power автоматизировать #power автоматизировать #sharepoint online #sharepoint online

-
Интернет-Стратегии Успеха
19 Oct, 24 -
Липа
19 Oct, 24 -
Конкурс Api Стриминга Вконтакте
19 Oct, 24 -
Этапы Погружения Джуниора-Разработчика
19 Oct, 24 -
Отрицательный Отзыв – Эффективное Seo
19 Oct, 24 -
Магазин «Копейка» И Сроки Годности Продукции
19 Oct, 24


