Если у вас есть Android-приложение, которое вы собираетесь опубликовать в Google Play или оно уже опубликовано, а также если вы его только разрабатываете, и оно находится в закрытом бета-тестировании, и заказчику/тестировщикам периодически необходимо собирать и передавать сборка вручную, возможно лучше автоматизировать этот процесс Вы можете понять это сами документация на английском языке, но если процесс затруднился или что-то не получится, надеюсь, публикация будет полезна Прежде чем начать, вам необходимо вручную опубликовать первую версию приложения.
Настройка доступа
Открыть Консоль разработчика Google Play и зайти в меню Настройки → Доступ через API Консоль необходимо связать с проектом Google API. Если у вас нет проекта, то на данный момент из интерфейса будет доступна только кнопка Создать новый проект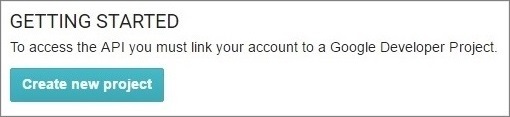
Если да, то список этих проектов будет доступен.
Кнопка ссылки, конечно же, соединяет их.
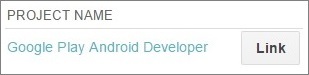
Но давайте рассмотрим пример с созданием нового проекта.
Его можно создать из Консоль Google API или прямо из консоли разработчика Google Play, которая у вас уже открыта, нажмите кнопку Создать новый проект Если вы впервые создаете проект Google API, появится всплывающее окно здесь.
Принять все 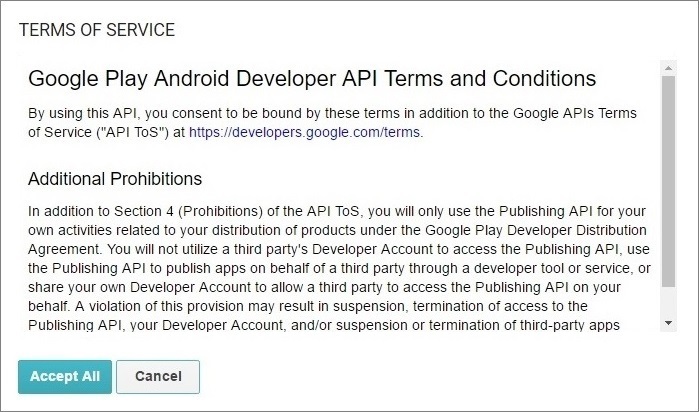
Отлично, теперь у вас есть проект и сервисная учетная запись, которая в данном случае создается автоматически.

Теперь вам нужно разрешить этому аккаунту работать с Google Play и назначить ему роль.
Это также можно сделать прямо отсюда, нажмите Предоставление доступа .
Вы будете перенаправлены в «Учетные записи пользователей» и правое меню (видно на заднем плане), и откроется всплывающее окно, где адрес электронной почты и другие обязательные поля уже будут заполнены.
Нажмите Добавить пользователя 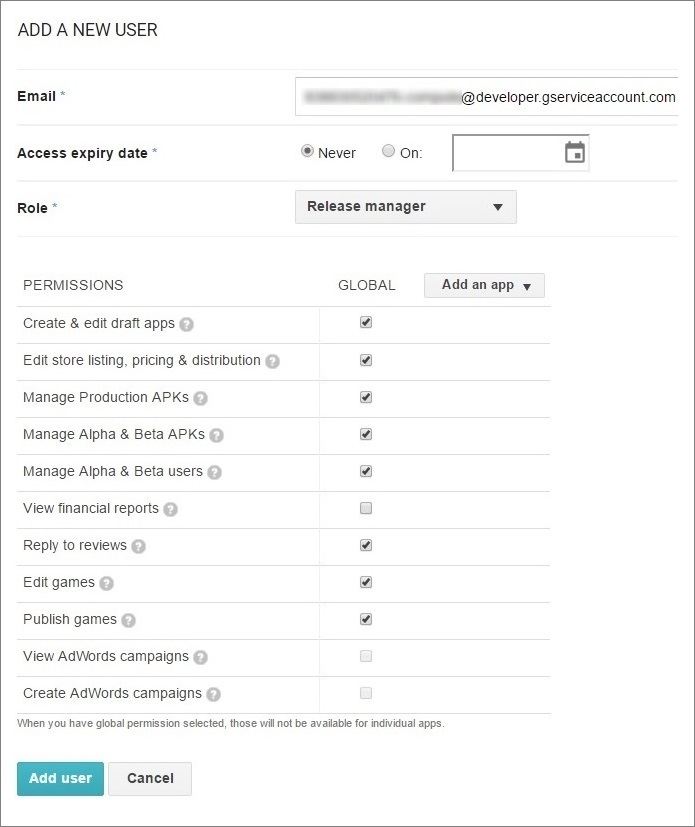
Теперь вы видите, что ваш пользователь успешно добавлен.

Теперь вам нужно сгенерировать пару открытого и закрытого ключей, чтобы можно было работать с библиотеками и публиковать новые версии приложения.
Для этого откройте список проектов в консоли Google API и нажмите на нужный, по умолчанию он называется Android-разработчик Google Play 
Далее кликните по пункту меню Реквизиты для входа → Создать учетные данные , выбирать Ключ учетной записи службы 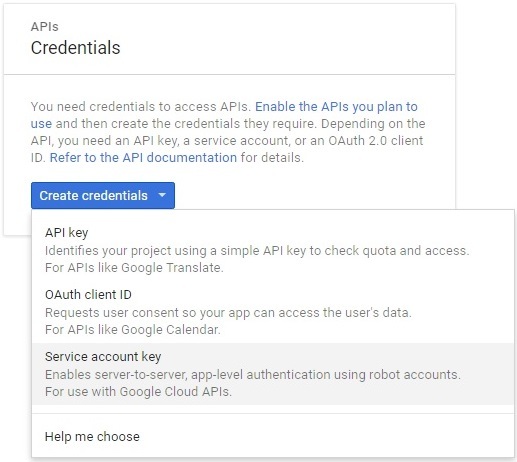
Выберите из списка Учетная запись службы Compute Engine по умолчанию и переместите переключатель на Р12 .
Нажмите Создавать 
С настройками всё, пара публичного и приватного ключей с именем Google Play Android Developer-%piece id%.
p12 было сохранено на компьютере 
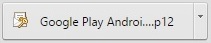
Начнем программировать
В настоящее время Google предоставляет библиотеки Java и Python для работы с API разработчика Google Play. Мы рассмотрим вариант Java, для этого скачать zip-архив с библиотеками и примерами Откройте свою IDE и создайте проект, я назвал свой ProductionManager, подключите следующие библиотеки:- google-api-client-1.19.0.jar
- google-api-services-androidpublisher-v2-rev20141111-1.19.0.jar
- google-http-client-1.19.0.jar
- google-http-client-jackson2-1.19.0.jar
- google-oauth-client-1.19.0.jar
- Джексон-ядро-2.1.3.jar
p12 в папке ресурсов вашего проекта я ее переименовал, чтобы не было пробелов, похоже у меня возникло исключение при попытке прочитать.
Если вы будете хранить исходники этого проекта в системе VCS, к которой имеют доступ многие люди, возможно, лучше хранить файл на сервере непрерывной интеграции, это на ваше усмотрение.
Прежде чем собирать и, следовательно, публиковать приложение, я делаю запрос на то, чтобы узнать последнюю версию кода (versionCode) и обновить ее, потому что мне нравится, чтобы они шли в арифметической прогрессии с шагом 1 (это всего лишь 1, 2, 3.), вы можете просто подставить buildNumber с CI-сервера или revesionNumber с вашего VCS, тоже на ваше усмотрение Обновление версии
Теги: #консоль разработчика Google Play #непрерывная интеграция #разработка для Androidprivate Edits getApplicationEdits() throws Exception {
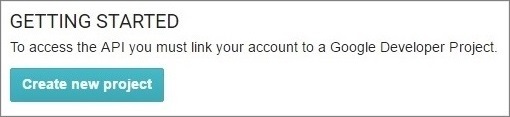
-
Взгляд В Сторону Прибыли В 2002 Году
19 Oct, 24 -
Синдикат Стартапов
19 Oct, 24 -
История О Том, Как Непал Искал Сокровища
19 Oct, 24


