 |
 |
Введение
Все началось с того, как я купил анаглифные очки .Как только они попали к нам в руки, сразу было решено проверить их общие возможности.
Просто сидеть в Интернете и искать фотографии не так уж и интересно, поэтому, скрепя сердце, мне пришлось признать, что у моей любимой операционной системы есть существенный недостаток( отсутствие драйверов для добавления режима анаглифного вывода в игры ) и загрузим давно заброшенную Windows. Так как я являюсь счастливым обладателем видеокарты с чипсетом от Nvidia, то с помощью простой трюк ( вы можете скачать больше свежие водители , так же владельцам 64-битных систем необходимо править реестр ) Я открыл для себя удивительный мир псевдообъемных игр.
Понятно, что ощущения не совсем такие, как если бы их использовали.
ЖК-очки с затвором , но порядок траты денег совершенно другой.
( Кстати, для тех у кого старые видеокарты или чипсеты других производителей , есть замечательный бесплатная утилита , что позволяет вам сделать то же самое.
Правда, на мой субъективный взгляд, качество картинки на моей видеокарте она немного хуже ).
Поскольку целью данной статьи вовсе не является реклама различных технологий псевдообъемного изображения, я не буду подробно рассказывать о своих впечатлениях и показывать скриншоты игр( Причем те, у кого есть очки, это уже прекрасно знают, а те, у кого их нет, не смогут это оценить.
).
Но что меня расстроило, так это то, что я не могу сделать скриншот на память.
То есть я могу это сделать( К счастью, Nvidia предусмотрительно предусмотрела недокументированную комбинацию «alt» + «F1».
), но его формат не в виде анаглифа, а в виде стереопары (.
jps).
Создав достаточное количество скриншотов, я задался целью преобразовать их в удобный для просмотра формат. Сначала я скачал и попробовал несколько бесплатных коммунальные услуги , кто может это сделать в пакетном режиме.
Но меня сразу смутило, что картина немного другая.
Во-первых, сразу поменялась цветопередача( не сильно, но для меня это было заметно ), а во-вторых, появилось дополнительное паразитное дублирование объектов, которого не было на момент выхода игры.
Возможно, некоторые программы обеспечивают ожидаемое качество, но я решил не тратить время на дальнейшие поиски, а выполнить эту задачу самостоятельно.
Создание действия
Сразу хочу отметить, что я ленивый человек, конвертировать вручную все свои скриншоты не собираюсь.Поэтому я решил записывать действия в виде «действий» для дальнейшей пакетной обработки( кому интересно готовый atn файл - ссылка на него в конце статьи ).
Файл стереоизображения представляет собой обычный формат JPEG, в котором изображения для правого и левого глаза расположены рядом.

Созданный скрипт должен иметь возможность автоматически изменять размер файла и применять к слоям необходимые преобразования для получения качественного анаглифного изображения.
Теперь мы начнем шаг за шагом создавать такой сценарий.
Следует отметить, что несмотря на то, что jps — «чистый» формат jpeg, Photoshop его не распознает из-за «неправильного» расширения.
Итак, сначала вам придется использовать вашу любимую программу переименования файлов, чтобы изменить расширения на .
jpg или .
jpeg. Теперь мы готовы создать сценарий действия.
- Откройте один из переименованных файлов в Photoshop.
- Отображение списка «действий» (Меню « Окно "-> " Действия " [" Окно "-> " Действия "]) и выберите создать новое действие
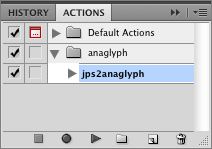
- Дайте ему подходящее имя (я выбрал jps2анаглиф )
- Нажать на кнопку " начать запись " (" начать запись ")
- Убедитесь, что палитра слоев отображается.
Если нет, нажмите « F7 "или включить в меню" Окно "-> " Слои " (" Окно "-> " Слои ").

- Двойной щелчок по фоновому слою позволит нам превратить его в обычный.
Дай ему имя» верно ".
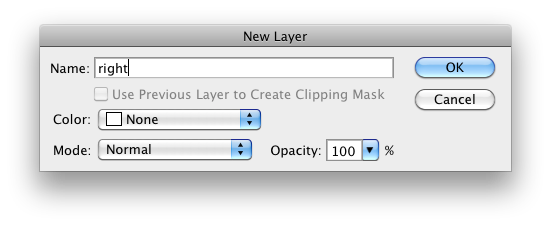
- Правый ключ на слое: " Дублировать слой " (" Дублировать слой ") и дайте новому слою имя" левый "

- Теперь маленькая хитрость — убедитесь, что текущий выбранный слой — « левый "перейти в меню" Редактировать "-> " Трансформировать "-> " Перевернуть по горизонтали " (" Редактировать "-> " Трансформация "-> " Перевернуть по горизонтали ").
- Отрезаем «лишнюю» половину изображения:» Изображение "-> " Размер холста " (" Изображение "-> " Размер холста ").
Выберите проценты из списка, установите ширину 50 , оставьте высоту как есть ( 100 ), мы устанавливаем якорь в левый центр позиция.
(Фотошоп предупредит нас, что мы обрезаем размер дизайна, но мы так и сделаем).
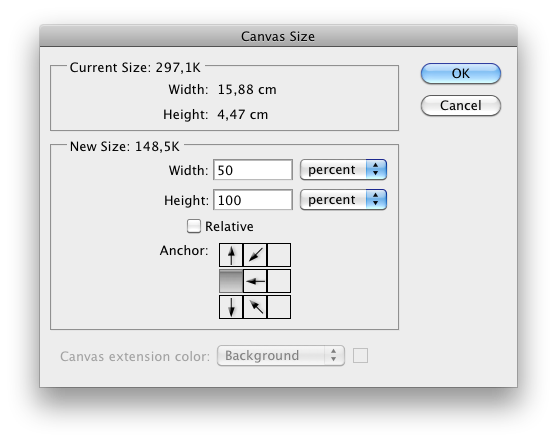
- После этого сопоставляем размер холста и размер слоев – для этого используем пункт меню « Изображение "-> " Подрезать " (" Изображение "-> " Обрезка ").
Выберите обрезку прозрачными пикселями со всех сторон.
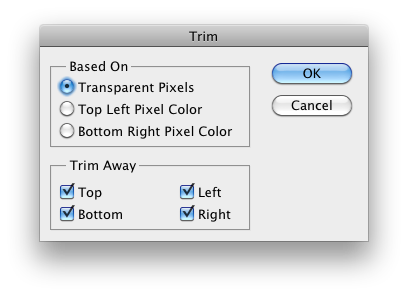
- Ну что же, завершим нашу первую маленькую хитрость: с выделенным слоем» левый "делаю это снова" Редактировать "-> " Трансформировать "-> " Перевернуть по горизонтали " (" Редактировать "-> " Трансформация "-> " Перевернуть по горизонтали ").
Итак, мы объединили изображение для левого и правого глаза на одной фотографии.
Осталось немного волшебства, и плоская картинка будет иметь "объем".
- Вторая маленькая хитрость.
В ходе экспериментов с потерянными цветами я пришел к выводу, что недостаточно просто взять красную составляющую для левого глаза и сине-зеленую составляющую для правого глаза.
Если исходить из общих соображений, то при белой заливке правый глаз получает в два раза больше света (синяя составляющая плюс зеленый), чем левый глаз (только красный).
Чтобы как-то это компенсировать, я решил просто увеличить яркость изображения для левого глаза.
Чтобы не переэкспонировать яркие участки изображения, лучше использовать регулировку гаммы, а не яркости.
Лично мне понравилось значение 1,2, но здесь вы можете выбрать то, что вам больше подходит и что вам по душе.
Итак, выбранный слой по-прежнему " левый ", пойдем " Изображение "-> " Корректирование "-> " Уровни " (" Изображение "-> " Коррекция "-> " Уровни ") и укажите 1,20 в среднем поле ввода (уровень серого).

- Мы подходим к финишной черте в создании нашего действа.
Хорошо, что к этому прилагается счастливый номер этого предмета.
Итак, вам необходимо внимательно и внимательно выполнить следующие действия: выбрать слой « верно ", и снимите флажок отображения на слое " левый ".
Это важно!
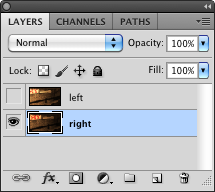
- Теперь откройте вкладку цветовых каналов (" Окно "-> " каналы "), и выбрать для отображения только красный канал (можно сделать это вручную, можно использовать комбинацию клавиш " Ctrl "+" 3 " [" команда "+" 3 " в Mac OS]).
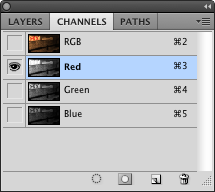
- Перейдите в пункт меню " Изображение " (" Изображение ") и выберите команду " Применить изображение " (" Внешний канал ").
В качестве исходного слоя выберите " левый ", как канал -" красный " (" красный "), тип смешивания - " обычный " (" нормальный ").
Применяем его, и мы почти у цели!

- Включаем все цветовые каналы для отображения — изображение готово.
Остается только сохранить его и закрыть, а затем прекратить запись действий.
", выбираем наше действие, переопределяем путь сохранения - и одним нажатием клавиши придаем объем всем плоским файлам.

Для тех, кому лень делать это самому, вот оно.
готовый файл действия.
Спасибо за внимание, надеюсь, кому-нибудь эта статья окажется полезной.
Послесловие
Хотя статья в целом посвящена тому, как из набора изображений формата jps (стереопары jpeg) получить псевдообъемные анаглифные изображения (для самых распространенных очков с красным/сине-зеленым фильтром), она может быть полезна и тем, кто кто хочет создать анаглиф из двух независимых фотографий.Несмотря на то, что статья на подобную тему уже был , я использую несколько иной технологический подход к решению проблемы - с небольшим теоретическим обоснованием.
Теги: #AR и VR #photoshop #анаглиф #Чулан #стерео 3d

-
Новогодняя+Подборка Фильмов Про Небоскребы
19 Oct, 24 -
Особенности Прошивки Ami Uefi
19 Oct, 24 -
Не Волнуйтесь
19 Oct, 24 -
Солнце, Ветер И Вода Версия 0.1
19 Oct, 24 -
Garanthost.ru Не Будет Принимать Грузин
19 Oct, 24 -
Качество И Тестирование: Руководство Gov.uk
19 Oct, 24


