Время от времени мне нужно подключиться через VPN к домашней сети.
Чаще всего для демонстраций во время выступлений или тренингов.
Реже, чтобы достать те или иные файлы или «посмотреть», что происходит с планшетом дочери.
Подключаюсь либо с рабочего компьютера, либо с планшета.
Здесь и там Windows 8.1 , и в этой версии появилась очень интересная функция - Auto-Triggered VPN. Все настройки я покажу на примере планшета Surface с Windows 8.1 RT, хотя в других редакциях 8.1 они выглядят точно так же.
Несколько слов о настройке домашней сети - интернет-канал от Ростелекома, есть внешний фиксированный IP, от коробки Ростелекома кабель идет к роутеру Linksys, который перенаправляет трафик, поступающий на внешний IP, на машину с Windows Server 2012 R2, Маршрутизация и удаленный доступ к службе, которая действует как VPN-сервер.
В домашней сети поднят домен AD с именем «mva.com».
Я использую его, например, для демонстрации туннель с Windows Azure (в корпоративной сети это сделать проблематично из-за политик и т.п.
) и прочие бесчеловечные эксперименты.
Домен «mva.com» не зарегистрирован мной внешне и резолвится только в домашней сети.
Настройку VPN-сервера оставлю за кадром; здесь нет ничего необычного и, строго говоря, совсем не обязательно использовать в этой роли Windows Server. Перейдем к настройке клиента.
Первым шагом является создание VPN-соединения.
Начиная с 8.1 это можно сделать в новом интерфейсе Windows, что особенно актуально для планшетов.
Кстати, старый метод в традиционном интерфейсе никуда не исчез.
Пойдем Измените настройки ПК -> Сеть -> Подключения.
, нажимать " Добавить VPN-соединение ”.

Выбор VPN-провайдера.
В моем случае это Microsoft, но в списке вы также найдете встроенные клиенты от Check Point, F5, Juniper и SonicWALL. Заполните необходимые поля.

Созданное «Домашнее» соединение готово к использованию.

Единственное, что я сделаю, — это включу раздельное туннелирование для этого соединения через PowerShell.
Пока ничего необычного.Set-VpnConnection -Name "Home" -SplitTunneling $true
Проверяем соединение и убеждаемся в доступности ресурсов домашней сети.
В частности, проверяется связь с контроллером домена.
Во всех примерах ниже в качестве 3G-модема для подключения к Интернету использовался смартфон.
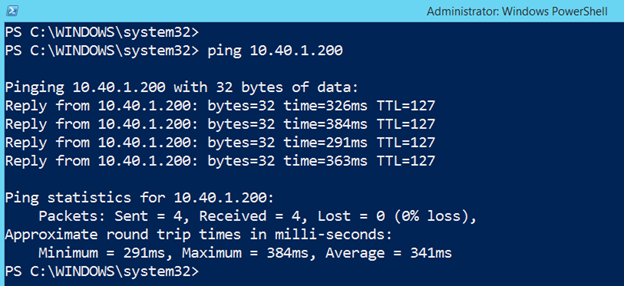
Но если мы попытаемся обратиться к контроллеру по имени, то получим ошибку, так как для разрешения имени используется DNS-сервер провайдера, который, естественно, ничего не знает о моем домашнем домене.

Хотелось бы добиться следующего: во-первых, сделать так, чтобы при обращении к ресурсам домена «mva.com» по имени автоматически поднималось VPN-соединение «Домашний»; во-вторых, DNS-сервер контроллера домена домашней сети будет использоваться для разрешения имен «mva.com».
Желаемого можно добиться с помощью одного командлета: Add-VpnConnectionTriggerDnsConfiguration -Name "Home" -DnsSuffix "mva.com" -DnsIPAddress 10.40.1.200
Этот командлет, по сути, настраивает триггер, то есть автоматическую активацию VPN-соединения с именем «Домой» при обращении к именам с суффиксом «mva.com».
Разрешение имени «mva.com» будет выполняться с использованием компьютера с адресом 10.40.1.200, который является контроллером домена моей домашней сети.

Если после выполнения командлета вы посмотрите на VPN-соединение, то увидите новый флажок, указывающий на наличие триггера для этого соединения.

В качестве проверки попробуем подключиться по имени к тестовому веб-сайту в нашей домашней сети.
Сайт отвечает, ВПН поднялся автоматически.

Чего еще можно хотеть? Автоматическое VPN-подключение при запуске определенного приложения.
Конкретно для моего сценария в этом нет особой необходимости.
Но я уверен, что во многих случаях такая возможность может быть очень востребована, особенно если речь идет о клиентской части бизнес-приложения, серверная составляющая которого расположена во внутренней сети компании.
Вы можете настроить триггер как для стандартных десктопных приложений, так и для приложений нового интерфейса.
В последнем случае необходимо выяснить ИмяСемействаПакетов желаемое приложение.
Для этого вы можете запустить командлет Get-AppxPackage .
Вы получите список всех WinRT-приложений (тех же приложений с новым интерфейсом из Магазина Windows) для этого пользователя.
Вам необходимо найти в списке интересующее вас приложение.
Для примера на своем планшете я поэкспериментирую с Fiction Book Reader Lite. Ниже представлена информация конкретно об этом приложении: 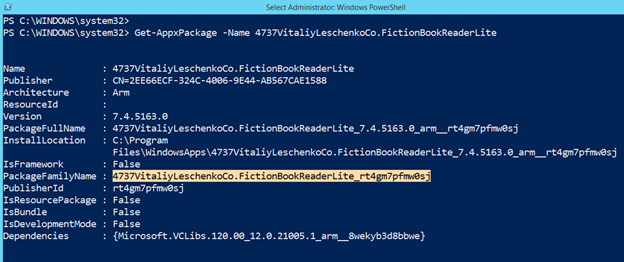
Скопируйте строку, содержащую ИмяСемействаПакетов и создайте триггер: Add-VpnConnectionTriggerApplication -Name "Home" -ApplicationID 4737VitaliyLeschenkoCo.FictionBookReaderLite_rt4gm7pfmw0sj
Мы тестируем.
Запустите приложение 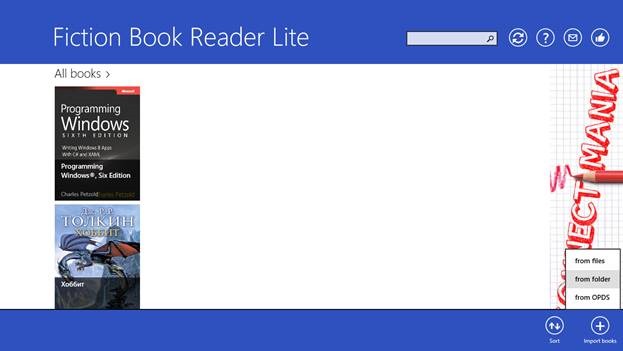
и пытаюсь открыть папку с контроллера домена: 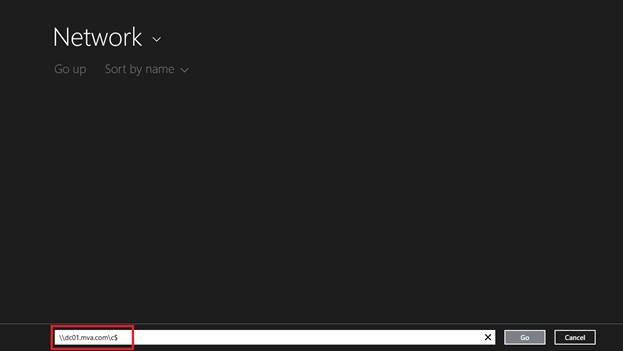
То, что ресурсы доступны, видно в самом приложении.
И, конечно же, вы можете проверить, установлено ли VPN-соединение.
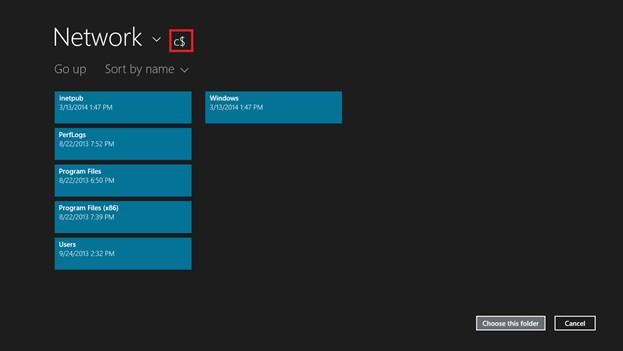
Для традиционных настольных приложений, таких как Идентификатор приложения достаточно указать полный путь к исполняемому файлу: Add-VpnConnectionTriggerApplication -Name "Home" –ApplicationID “C:\Windows\System32\notepad.exe”
Командлет Get-VpnConnectionTrigger покажет всю информацию о триггерах для данного соединения.
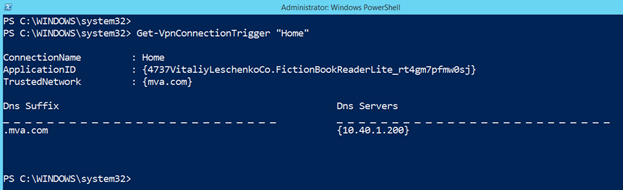
В частности, в ответе командлета подключения «Домой» видно, что триггер установлен для приложения с соответствующим идентификатором и доменом «mva.com».
В заключение несколько важных замечаний.
Автоматически активируемый VPN работает только для соединений, в которых включено раздельное туннелирование.
Если при подключении к сети компьютер вместе с настройками IP получает от DHCP-сервера сетевой суффикс «mva.com», триггер не сработает, так как ОС считает, что он находится в нужной локальной сети и нет необходимости настраивать VPN. VPN-соединение, автоматически установленное для доменного имени, также автоматически разрывается, если через соединение не передается трафик в течение заданного интервала времени (по умолчанию 5 минут).
Интервал настраивается с помощью параметра -IdleDisconnectSeconds при создании соединения или в любой момент после создания с помощью командлета Set-VpnConnection .
Однако имейте в виду, что этот интервал игнорируется, пока работает приложение, для которого установлен триггер, даже если через VPN не передается трафик.
Если вручную разорвать автоматически установленное соединение, то с соединения снимается флаг Auto-Triggered, и тогда автоматическое установление соединения не работает, пока вы также вручную не сбросите флажок, упомянутый выше» Разрешить приложениям автоматически использовать это VPN-соединение » в свойствах профиля VPN. Наконец, вы можете настроить триггеры для нескольких VPN-подключений в системе, но автоматическое подключение всегда будет работать только для одного из них, по умолчанию созданного первым.
Если позже вы включите автоматический запуск для какого-либо другого профиля с помощью флажка или командлета, то автоматическое подключение перестанет работать для всех остальных профилей VPN. Я думаю, что эта технология весьма полезна, особенно для машин, которые не включены в домен или не могут быть включены в домен.
Конфигурацию через PowerShell, конечно, нельзя назвать удобной для пользователя, но пользователей можно избавить от этой хлопот, подготовив и распространив необходимые профили VPN с помощью System Center 2012 R2 Configuration Manager или Windows Intune. Дополнительную информацию см.
в подробном сообщении группы Windows Networking. Здесь (по-английски.
).
Надеюсь, материал был полезен.
Спасибо! Теги: #vpn #Windows 8.1 #автоматический запуск VPN

-
Кишечнополостные
19 Oct, 24 -
Мама, Я Думаю, Что Я Архитектор
19 Oct, 24 -
Hp Slate Официально Представлен
19 Oct, 24 -
Элементарный Холст
19 Oct, 24 -
Просто Добавь Воды: Headup.com
19 Oct, 24


